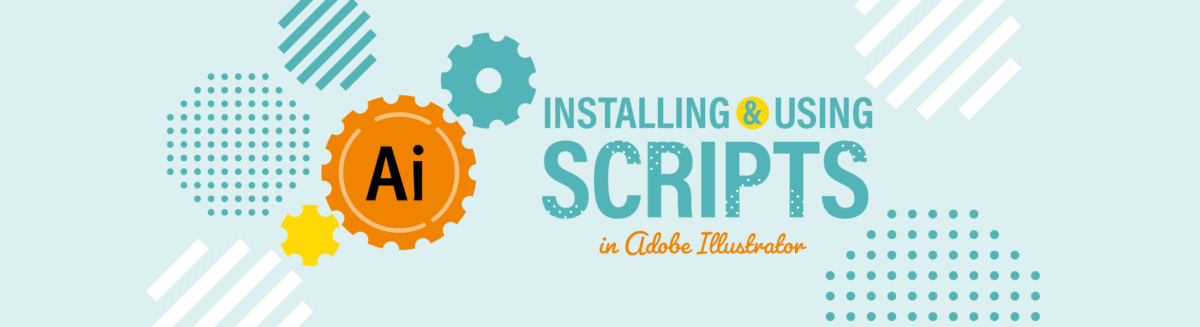前回の記事ではIllustratorの標準機能のみでスクリプトを実行する方法について解説しました。
InDesignには「スクリプト」パネルが実装されており、パネルからスムーズにスクリプトを実行できますが、残念ながらIllustratorにはありません。Illustratorで同じようにスクリプトパネルを利用したい場合に便利なのがMac用アプリケーション「SPAi」(フリーウエア/ @monokano さん作)です。
このパートではSPAiを使ってスクリプトを実行する方法や、その他の便利機能などを紹介します。
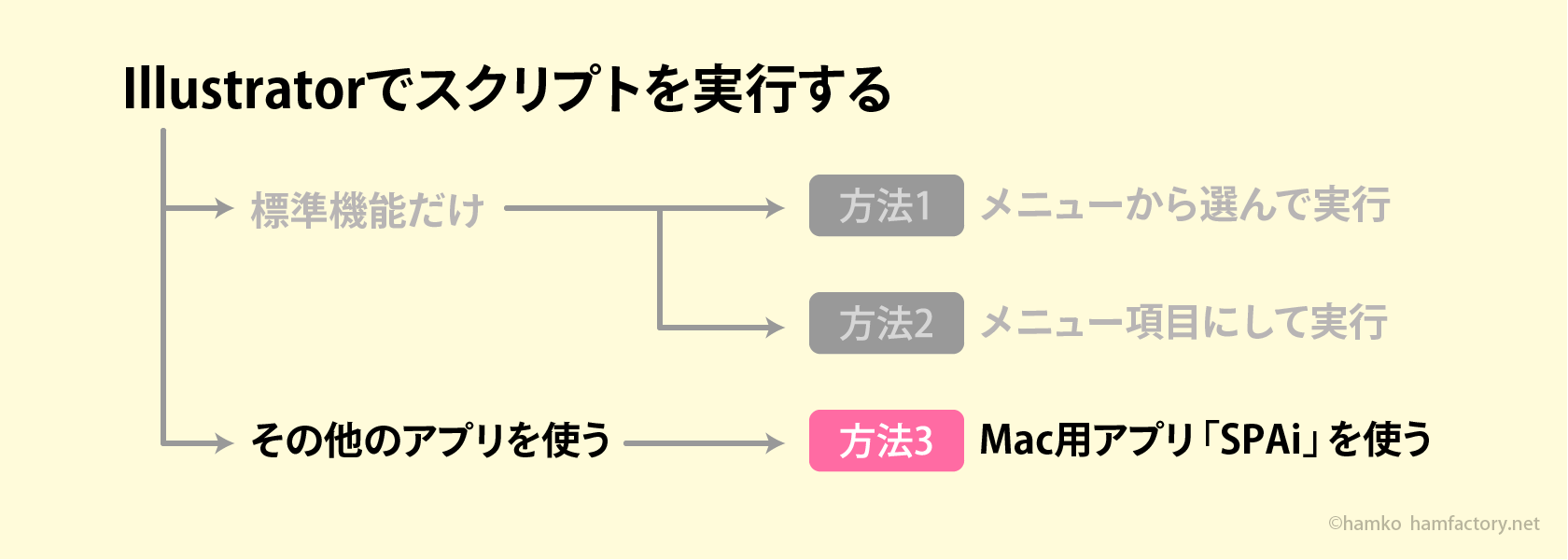
SPAiをダウンロードしよう
まずは公式サイトからSPAiをダウンロードしましょう。解凍したら「アプリケーション」フォルダに保存します。
SPAi Script Panel for Illustrator
最初の一回だけコンテキストメニュー(右クリックまたはcontrol+クリック)から「開く」を実行します。ダイアログが表示されたら「開く」をクリックしましょう。
以降はダブルクリックなどで自由にSPAiを起動できます。
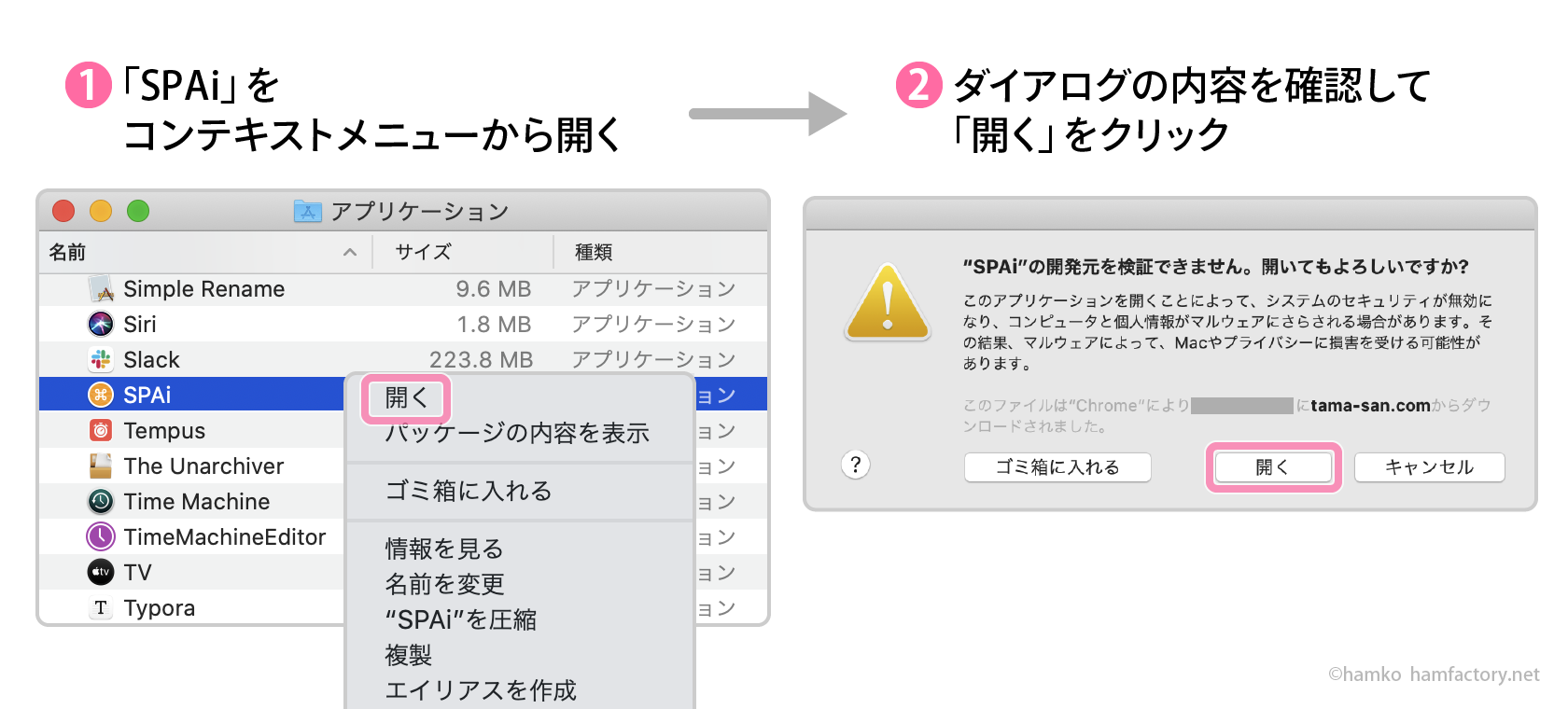
[参考]macOSユーザガイド:開発元が未確認のMacアプリケーションを開く
IllustratorとSPAiを起動すると
IllustratorとSPAiが同時に起動していて、Illustratorが最前面になっていると図のようなパネルが表示されます。パネル上に表示されているスクリプトをダブルクリックすると実行されるしくみです。さらに、ショートカットを設定すればキーだけでスクリプトを実行できます。
スクリプトの登録や、SPAiの挙動などの設定はパネルメニューから行います。順番に確認しましょう。
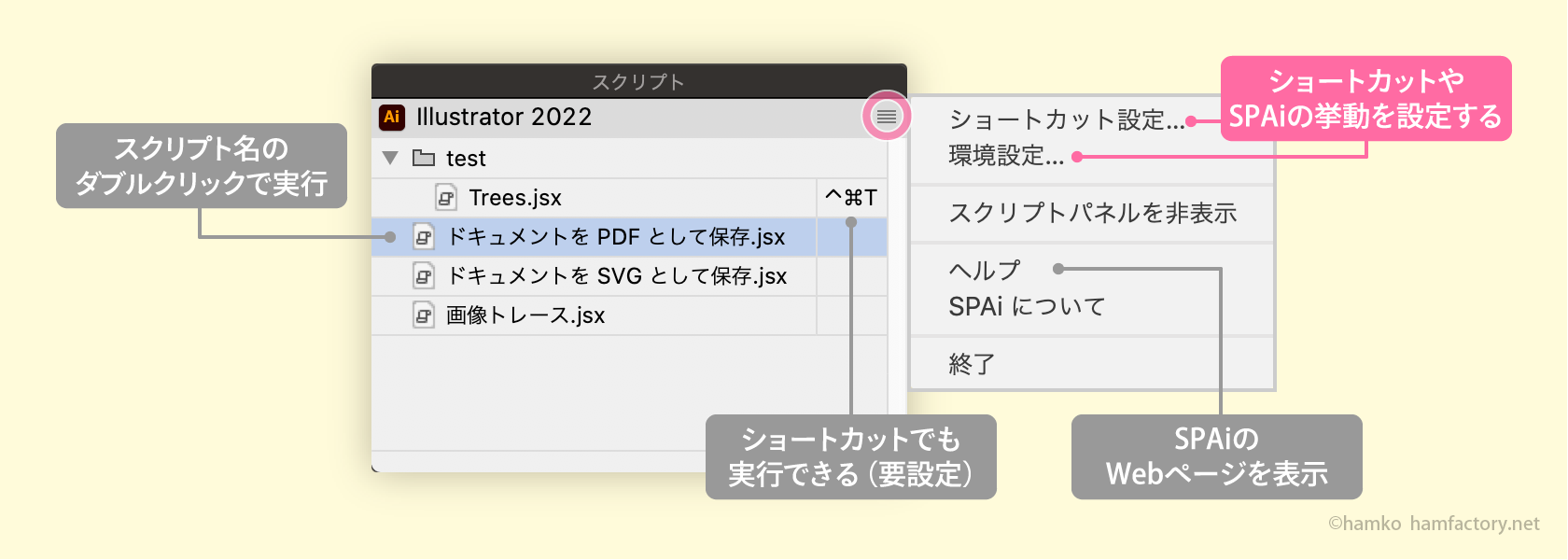
SPAiにスクリプトを表示するには
SPAiのパネル上に使いたいスクリプトを表示するには、パネルメニューの「環境設定」から設定します。スクリプトのファイル管理のしかたに合わせて変更するのが良いでしょう。
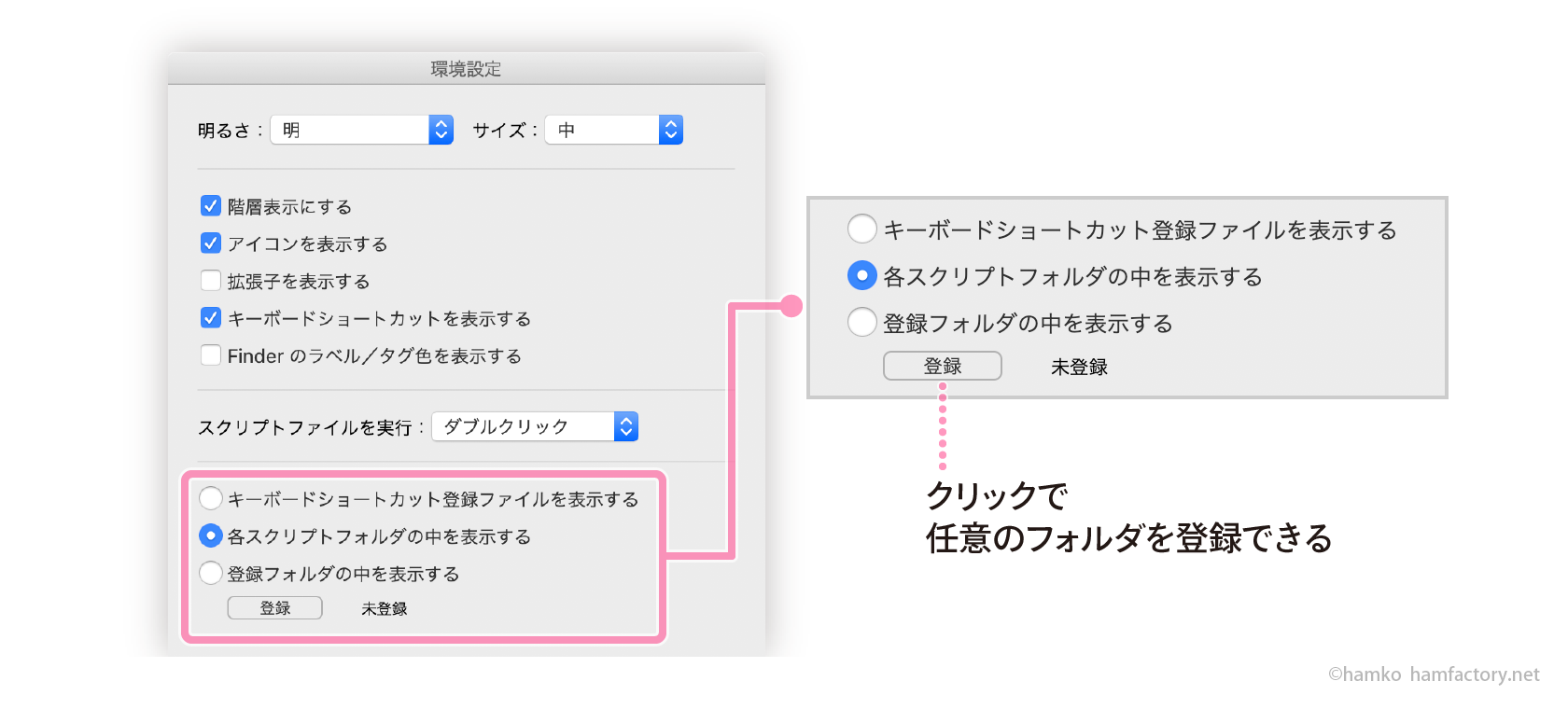
キーボードショートカット登録ファイルを表示する
後述の「ショートカット設定」で登録したスクリプトのみを表示します。スクリプトを保存している場所が複数あるケースなどではこの設定が便利そうです。
各スクリプトフォルダの中を表示する
前の記事で紹介した、アプリケーション側で用意しているスクリプト用のフォルダの中身を表示します。
登録フォルダの中を表示する
任意のフォルダを設定して、その中のスクリプトを表示する設定です。スクリプトを特定の場所にまとめて保存している場合はこの設定が良いでしょう
私はDropboxにスクリプトを保存し、「登録フォルダの中を表示する」でそのフォルダを指定するという使い方をしています。他の環境でも同じスクリプトにアクセスしやすく、ファイルの一元管理もできるので快適です。
スクリプトをキーで実行しよう
SPAiではパネル上でのクリック操作だけでなく、スクリプトに対してキーを割り当てることができます。使用頻度の高いものや、繰り返し実行するものに設定してみましょう。
「キーボードショートカット設定」で設定する
パネルメニューの「キーボードショートカット設定」から設定する場合は、ダイアログ左上の「+」ボタンをクリックして、キーで実行したいスクリプトを選びましょう。
リストにスクリプトが追加されたら、キー入力でショートカットを設定できます。SPAiでは標準機能のショートカットでは使用できないcontrolキーを指定できるのも大きなメリットです。「保存」をクリックすれば、キーでスクリプトを実行できるようになります。
ちなみに、このダイアログではパネル上に表示していないスクリプトでもキーを設定できます。
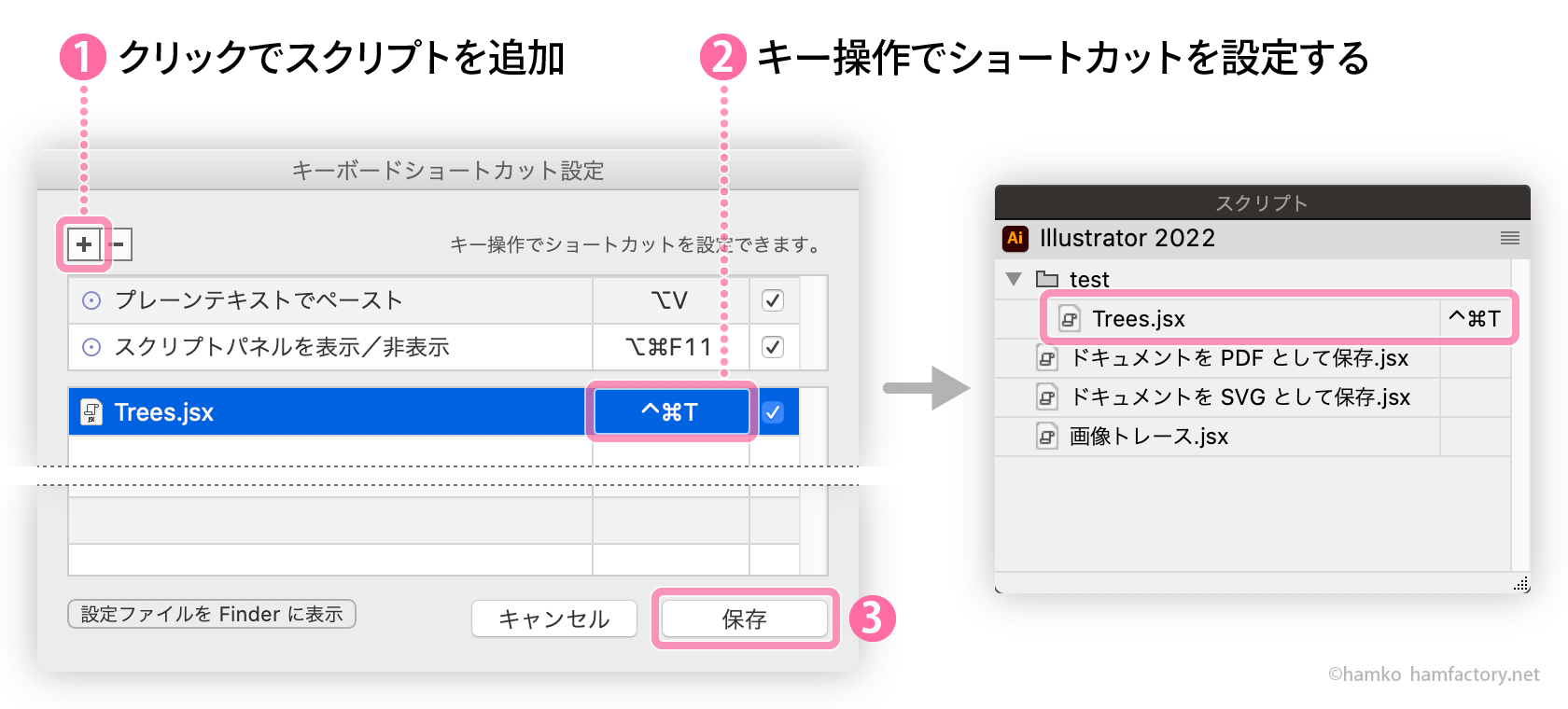
登録済みスクリプトから設定する
既にパネルに登録済みのスクリプトに対してキーを設定する場合は、パネル上でスクリプトを選んでからパネルメニューを開きましょう。
「ショートカット設定に追加する」を選ぶと、そのスクリプトがリストに追加された状態で「キーボードショートカット設定」ダイアログが表示されます。そのままキーを操作してスムーズに設定ができます。
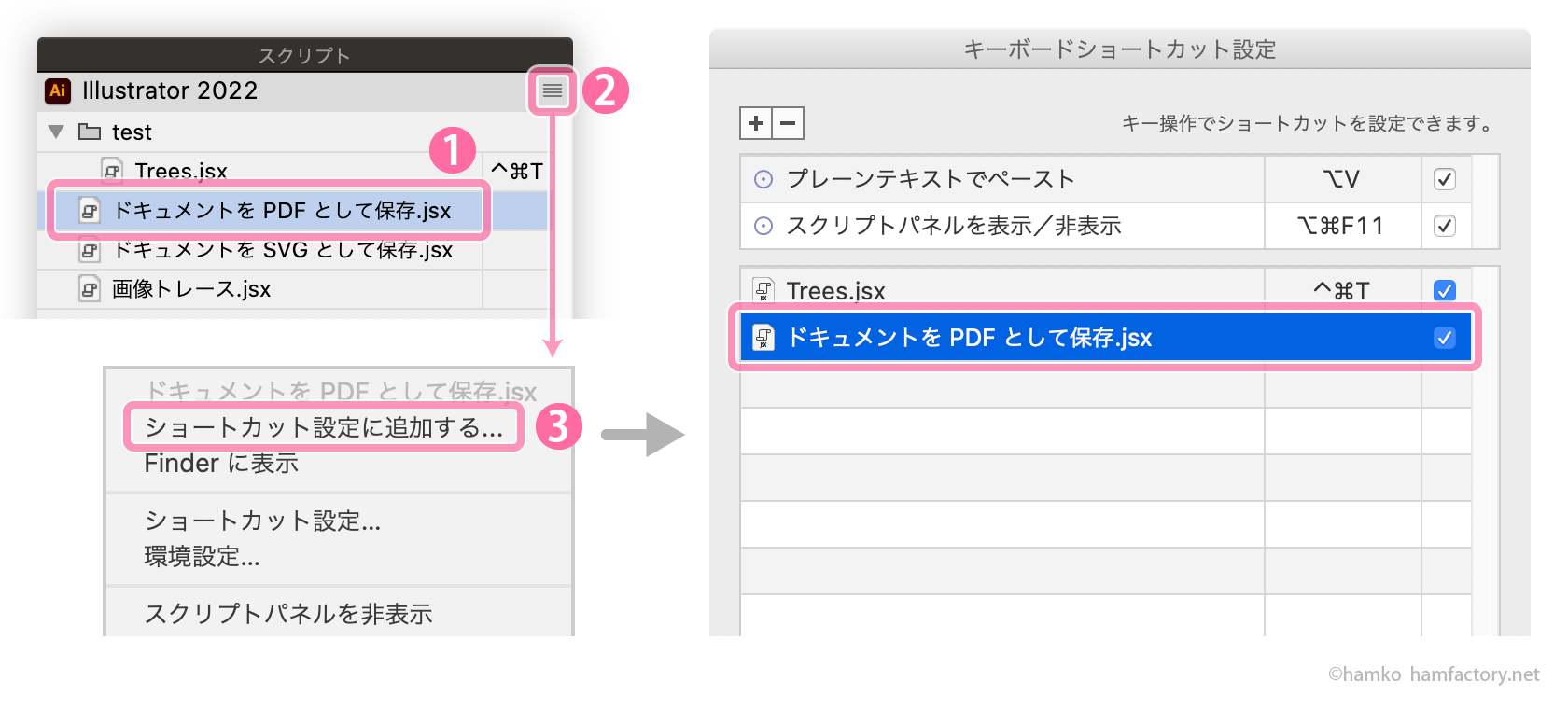
環境設定をカスタムしよう
SPAiの挙動を細かくカスタムしたい場合は、パネルメニューの「環境設定」で変更しましょう。
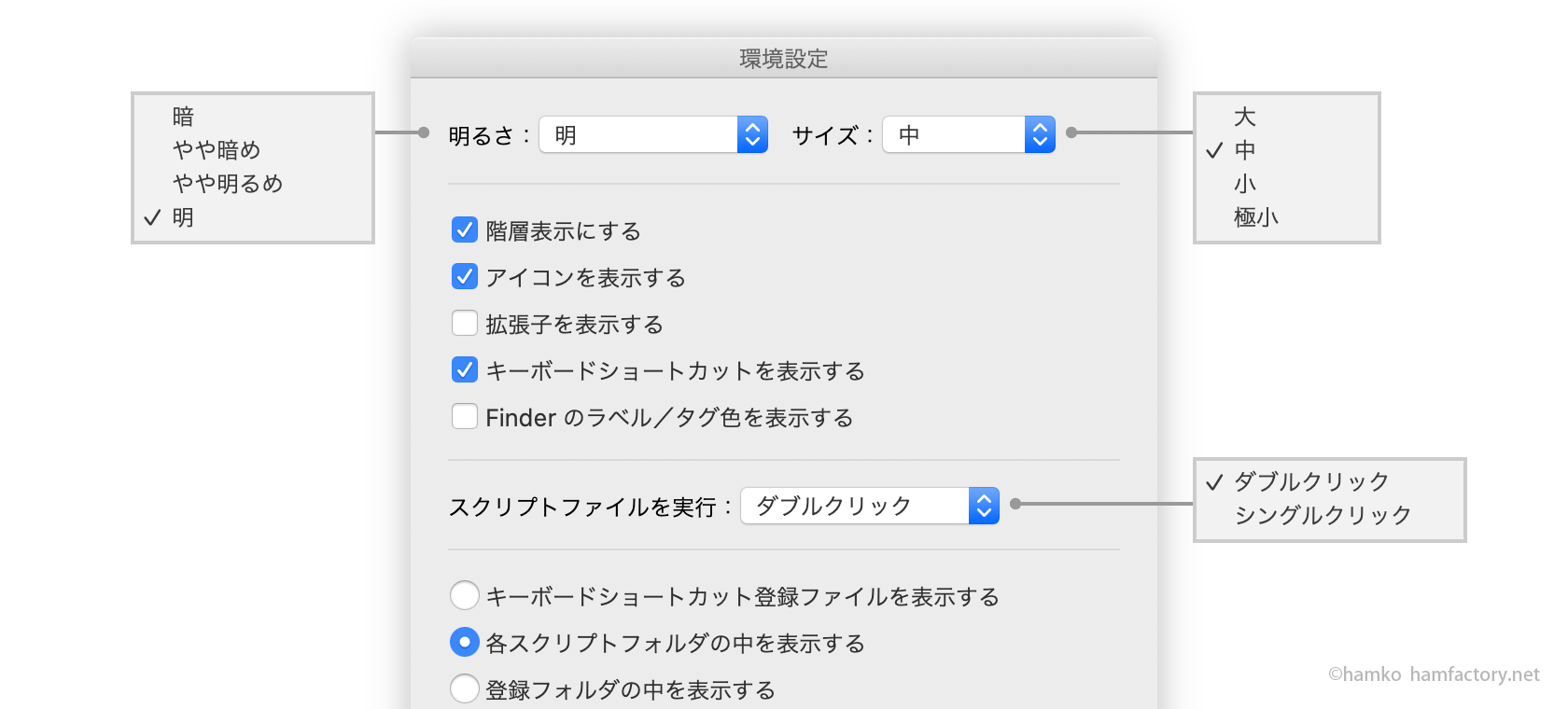
- 明るさ
- パネルのカラーを変更します
- サイズ
- パネルの大きさを変更します
以下は、チェックをオンにした場合の挙動です。
- 階層表示にする
- パネル上でフォルダをクリックすると展開して表示します
- 拡張子を表示する
- スクリプトの拡張子を表示します
- キーボードショートカットを表示する
- スクリプトに割り当てたキーを表示します
- Finderのラベル/タグ色を表示する
- Finderで設定したタグの色を表示します
- スクリプトファイルを実行
- ダブルクリックとシングルクリックを選択できます
- 初期設定はダブルクリックですが、慣れてきたらシングルクリックもおすすめです
SPAiをもっと便利に使う
プレーンテキストでペースト
デフォルト設定でテキストをコピー&ペーストすると、コピー時の書式設定(フォントファミリやフォントサイズなど)を引き継いでしまいますが、SPAiに付いている機能「プレーンテキストでペースト」を利用すれば回避できます。
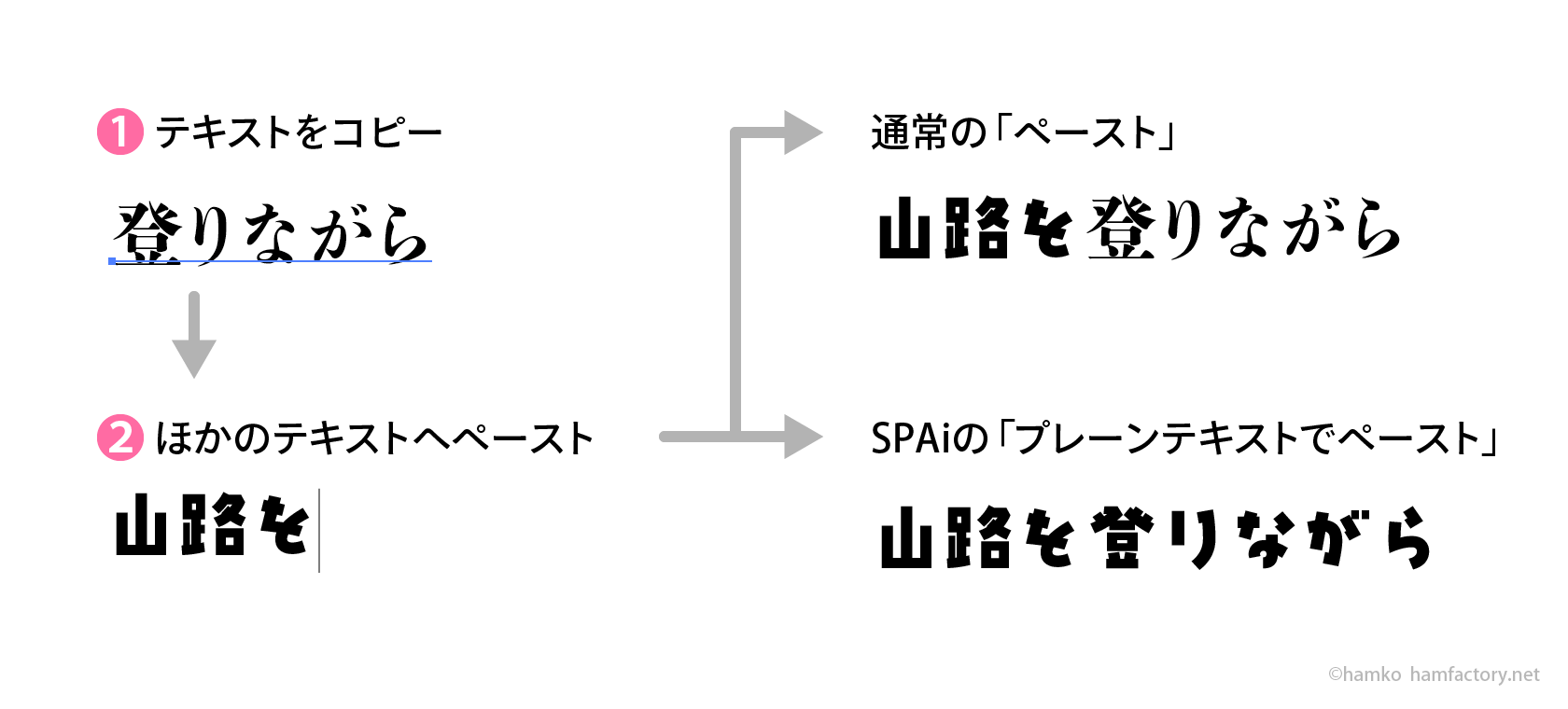
Illustrator 2021(25)以降では標準機能でも「書式なしでペースト」が利用できるのですが、以下のツイートのようなケースもありうるとのこと。これはバグ等ではなく仕様とのことなので、気になる方は標準機能よりSPAiのペースト機能を利用したほうが良さそうです。
SPAiのデフォルトではoption+Vが「プレーンテキストでペースト」に割り当てられています。
もちろんこれも自分の好きなキーに変更が可能です。変えたい場合はパネルメニューから「キーボードショートカット設定」を呼び出して設定しましょう。
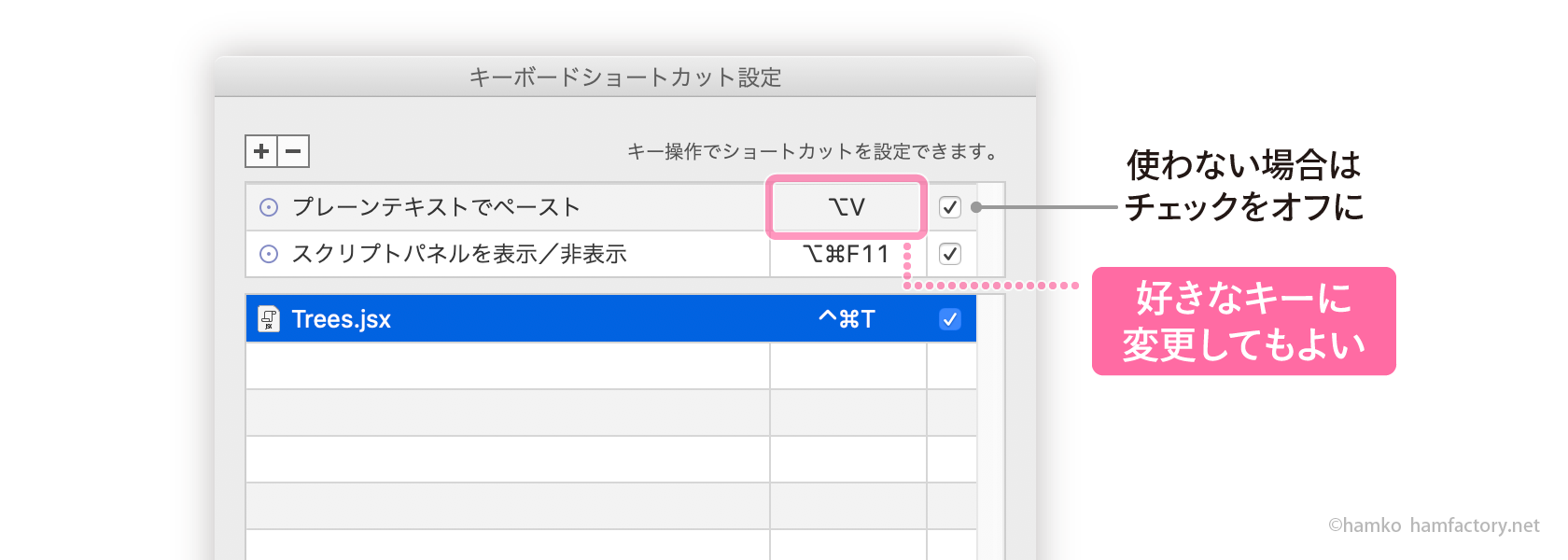
Macと同時にSPAiを起動する
SPAiを日常的に使用する場合は、Macを起動した時に一緒にSPAiが立ち上がるようにすると便利です。「システム環境設定」>「ユーザとグループ」>「ログイン項目」から追加しましょう。
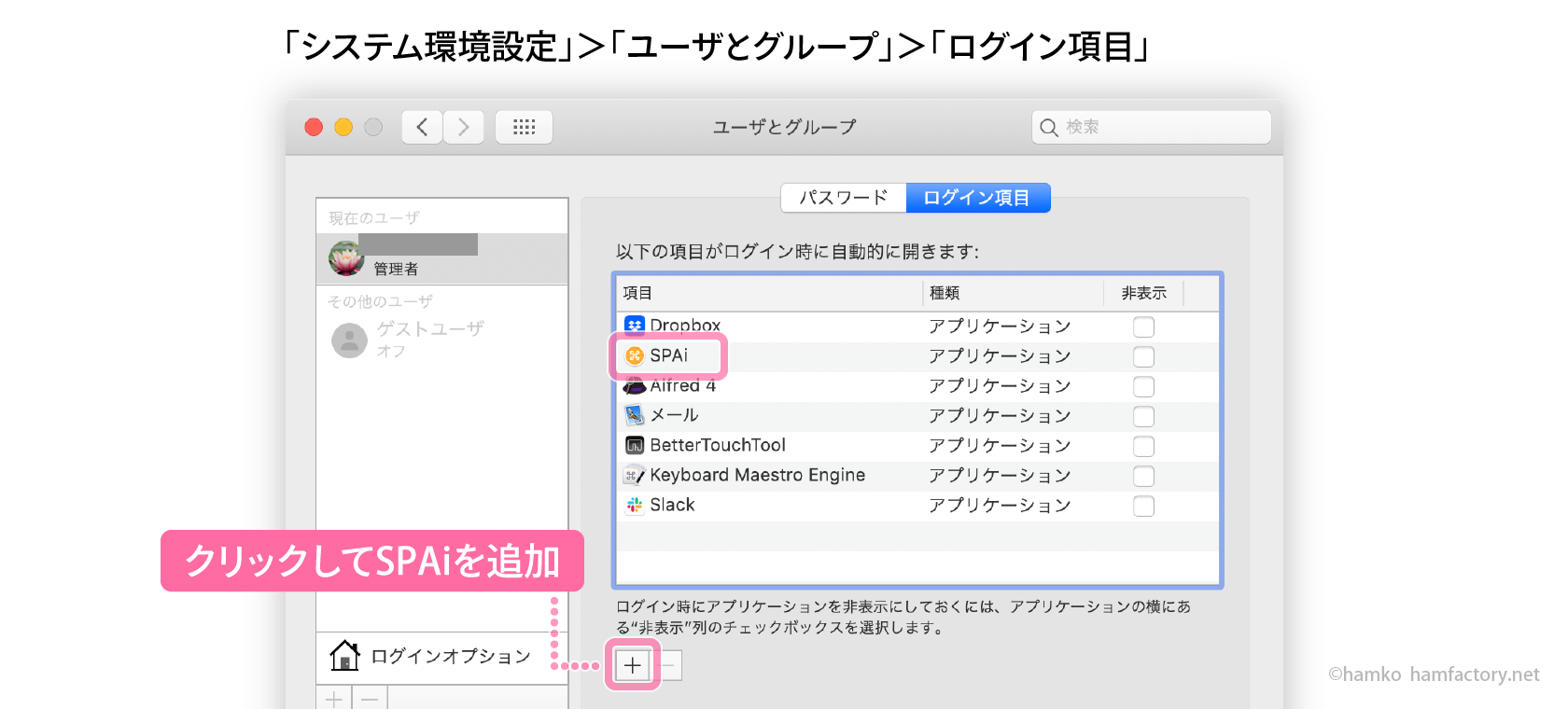
私はログイン項目にSPAiを追加していますが、Keyboard Maestroをお持ちの方はIllustratorと同時にSPAiが起動するマクロを作成すれば同じような運用ができそうです。
[参考]macOSユーザガイド:Macでログインするときに項目を自動的に開く
Windowsの方は
残念ながら、SPAiはMac専用のアプリケーションです。私はWindows環境を持っていないため、使用感の検証などができないのですが、Windowsの場合は「Sppy」というフリーウエアがあるそうです。使い方などは公式ページで詳しく紹介されています。
Sppy -スクリプト パネル っぽい やつ for Illustrator-
さいごに
今回の記事を書いたのは、こちらのツイートがきっかけです。
私自身、フリーランスとして独立してから多くの場面でさまざまなツールのお世話になっているのですが、スクリプトを読んだり書いたりすることができません。
そこで、便利なスクリプトを生み出すことができない代わりに、自分にできることで恩返しができればと思い立ち、標準機能を用いた基本的なスクリプトの実行方法と、自分も愛用させていただいているSPAiを紹介する記事を作成しました。
スクリプトは無償のもののほか、有償でも手頃な価格で公開されていることがあり、便利なツールを提供してくださっている方々には感謝の気持ちでいっぱいです。
もちろんスクリプトの利用はあくまで自己責任で、実行後には必ず自分で結果の確認を行う必要がありますが、作業の効率化を考える時に欠かせないものになっています。
Illustratorを使ううちに「スクリプト、便利そうだし使ってみようかな?」と思った方にこの記事が届けば嬉しく思います。
Adobe Illustratorが好きな人。
フリーランスで在宅DTPオペレーター&イラストレーターをしながら、Illustratorについておしゃべりしたり、記事や本を書いたりしています。
Adobe Japan Prerelease Advisor, Adobe Community Expert